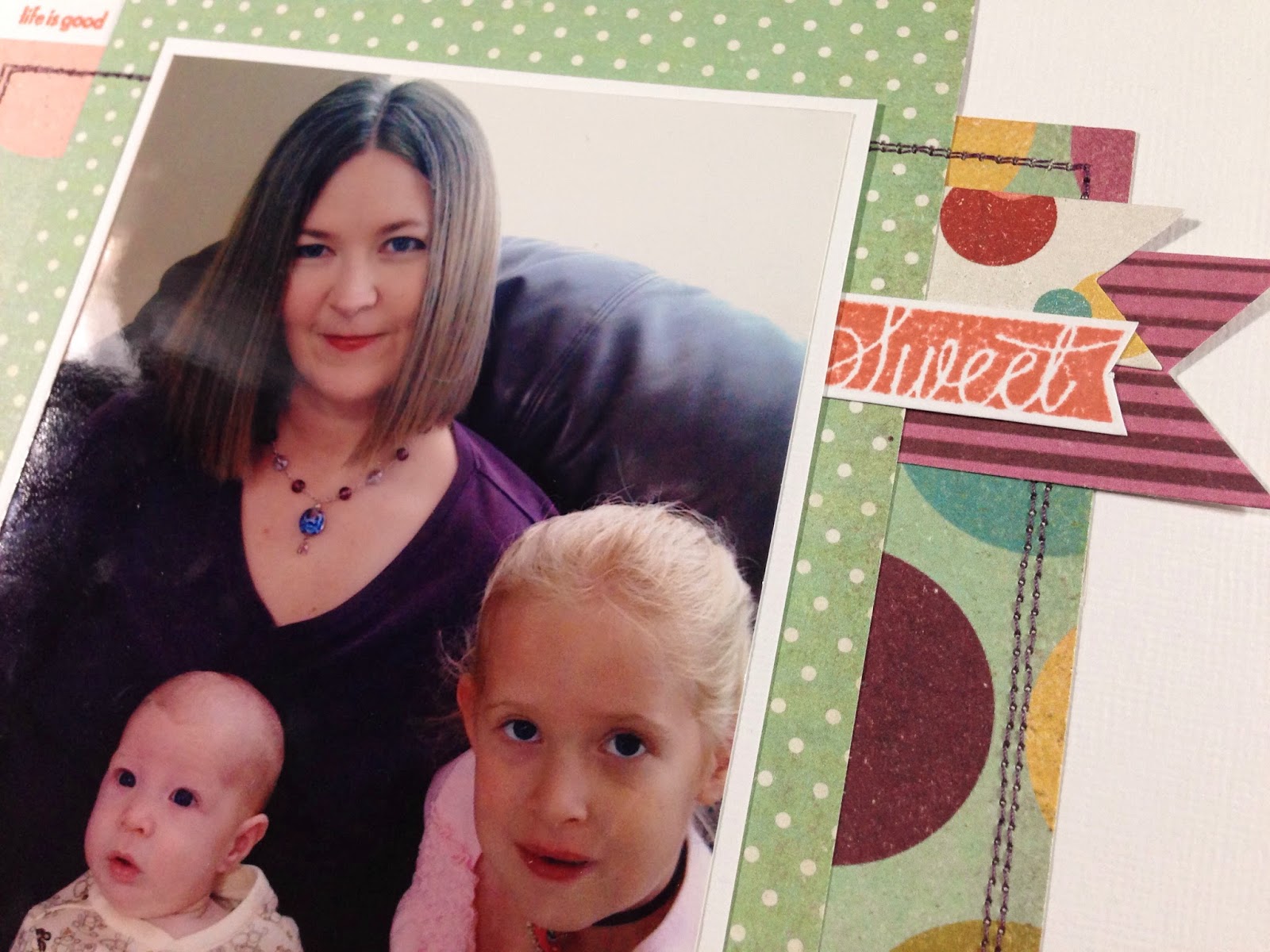Hello my crafty friends!
So last week I shared with you a sympathy card that I made using the My Mind's Eye "Collectable" Unforgettable collection.
Today I'm going to share a 2nd card using the same collection and the negative space of the Doodlebug Designs die cut.
Here is the "hello" card:
You can see the negative die cut space helps the brown floral paper show through. I inked the edges of the negative space using a Fantastix Coloring tool and CTMH Cocoa ink. I then double-sewed inside the pink striped paper to frame the card.
Next I created a banner and embellishment cluster using Collectable stickers and buttons. I used a Gelly Roll glitter pen to outline the edge of the die cut -- you can see a little shimmer below around the edge of the die cut negative:
For the sentiment, I used the 3D technique that I shared with the So Very Loved layout last week. I used the Mama Elephant Inline Letters dies and cut 4 of each letter in plain white cardstock...and then glued them together one on top of each other to create my own chipboard effect. Then I glued the final letters using the striped brown paper. You can see the dimension below...do you also see the sparkle? I used the Gelly Roll glitter pen to cover the brown stripes for just a touch of shine.
I hope you enjoyed my card today, and remember: it's never too late to send a homemade card to a friend just to say "hello". :)
Have a great week!
Majken
Tuesday, August 26, 2014
Friday, August 22, 2014
Sympathy Card with MME Collectable
Happy Friday everyone!
Today I wanted to share a card using the My Mind's Eye collection "Collectable" - Unforgettable. I had a friend lose her father to lung cancer, and it hit home because of the similarities with my own dad, so I was drawn to create a card to send to her.
I wanted to create a simple card, and I was drawn to use a die from the Doodlebug Design Framelit "Frames", which I used with the pink striped paper. I first adhered a rectangle of the brown floral paper and double-sewed around it with brown thread.
After inking the edges of the die using CTMH Cocoa ink, I popped it up with 3D foam squares. The sentiment is from the CTMH "4 My Friends" stamp set, which I stamped in Juniper ink onto Colonial White cardstock.
I finished the card with a simple knot with organdy ribbon underneath the sentiment.
Tune in next week -- I'll be sharing another card created with this collection and the negative space of this die cut!
Here's to a weekend with crafting and chocolate!
Majken
Today I wanted to share a card using the My Mind's Eye collection "Collectable" - Unforgettable. I had a friend lose her father to lung cancer, and it hit home because of the similarities with my own dad, so I was drawn to create a card to send to her.
I wanted to create a simple card, and I was drawn to use a die from the Doodlebug Design Framelit "Frames", which I used with the pink striped paper. I first adhered a rectangle of the brown floral paper and double-sewed around it with brown thread.
After inking the edges of the die using CTMH Cocoa ink, I popped it up with 3D foam squares. The sentiment is from the CTMH "4 My Friends" stamp set, which I stamped in Juniper ink onto Colonial White cardstock.
I finished the card with a simple knot with organdy ribbon underneath the sentiment.
Tune in next week -- I'll be sharing another card created with this collection and the negative space of this die cut!
Here's to a weekend with crafting and chocolate!
Majken
Monday, August 18, 2014
So Very Loved
Happy Monday everyone!
I blinked and half of August was GONE. Not sure where it went...if you find it, can you please let me know?? My daughter starts 7th grade -- 7th GRADE!!! Yikes! -- and my son begins his adventure in Kindergarten in one short week.
So...it was extra wonderful to find and scrap the photo of me with them over 5 years ago that I'm about to share with you.
I purposely left a lot of white space on this layout...every time I tried adding something, it just cluttered it and didn't work. This layout is based on a sketch by Brenshevia with Let's Get Sketchy:
I started with a base of textured white cardstock and chose the Basic Grey RSVP collection to bring in the purple, pink, and yellow we are wearing in the photo. I love this paper...but I'm super-biased towards purple. It's my happy color!!
I chose the papers that would trim the slanted header first, and then I planned out the papers to mat my photo. I adhered the header papers first (flipped from the sketch) and included a sewn embellishment to top it (the banner is from the RSVP collection and the scalloped one with the 3D heart I made myself):
Once I had the header down, I put the photo mat papers down and double-sewed around the edges with purple thread. I matted my photo with textured white cardstock and adhered my photo over the sewn mat.
I decided to add some banners around my photo to add some dimension. Finally, I created my title using Basic Grey stickers for the "so" and my Cameo for the "loved". I used the Mama Elephant Inline Letters dies for the "VERY". I wanted "VERY" to have dimension as well, so I die cut 4 "VERY"s in white cardstock and glued them together to create a chipboard look. Then I cut the VERY using the dark green paper from RSVP and glued it on top.
And then I added my journaling, a little heart, and a few gems!
I hope you liked this layout and get a chance to create based on this sketch...if you do, I'd love you to share it with me in the comments.
Have a great week! Chocolate hugs,
Majken
I blinked and half of August was GONE. Not sure where it went...if you find it, can you please let me know?? My daughter starts 7th grade -- 7th GRADE!!! Yikes! -- and my son begins his adventure in Kindergarten in one short week.
So...it was extra wonderful to find and scrap the photo of me with them over 5 years ago that I'm about to share with you.
I purposely left a lot of white space on this layout...every time I tried adding something, it just cluttered it and didn't work. This layout is based on a sketch by Brenshevia with Let's Get Sketchy:
I started with a base of textured white cardstock and chose the Basic Grey RSVP collection to bring in the purple, pink, and yellow we are wearing in the photo. I love this paper...but I'm super-biased towards purple. It's my happy color!!
I chose the papers that would trim the slanted header first, and then I planned out the papers to mat my photo. I adhered the header papers first (flipped from the sketch) and included a sewn embellishment to top it (the banner is from the RSVP collection and the scalloped one with the 3D heart I made myself):
Once I had the header down, I put the photo mat papers down and double-sewed around the edges with purple thread. I matted my photo with textured white cardstock and adhered my photo over the sewn mat.
I decided to add some banners around my photo to add some dimension. Finally, I created my title using Basic Grey stickers for the "so" and my Cameo for the "loved". I used the Mama Elephant Inline Letters dies for the "VERY". I wanted "VERY" to have dimension as well, so I die cut 4 "VERY"s in white cardstock and glued them together to create a chipboard look. Then I cut the VERY using the dark green paper from RSVP and glued it on top.
And then I added my journaling, a little heart, and a few gems!
I hope you liked this layout and get a chance to create based on this sketch...if you do, I'd love you to share it with me in the comments.
Have a great week! Chocolate hugs,
Majken
Sunday, August 10, 2014
Silhouette PixScan Calibration Tutorial for Cameo
Hello everyone! Today I want to share with you some things I learned as I set up my Cameo to use the new PixScan cutting mat this weekend. I think these tips will help you if you plan on using this new cutting mat and a camera (instead of a scanner). Visit the following tutorials on using your PixScan once you've set yours up:
So, here's what you need:
Click on the arrow to the left of "Camera Calibration" and click on "Show Calibration Test Card".
This will populate a dotted sheet in the drawing area:
You need to print this sheet out. Now, when I printed it, there were a couple of rows that had dots not evenly spaced and it looked like my printer had messed up. But I printed it out on another printer and it was the same, so I decided to try it.
Your next step is to place the printed calibration sheet onto the PixScan mat and then take a picture using the camera you wish to calibrate. Make sure you are on a flat surface and you take the photo as straight-on as possible.
Important! For this step, you next need to go into your photo and crop it so that the photo is ONLY the dotted area (no mat or anything else included in the photo)...note: it doesn't have to be the COMPLETE dotted area -- it can be a portion. BUT -- and this is important (and I learned the hard way) -- you must crop this in the same aspect ratio as your camera takes photos or it will not calibrate correctly.
Once you've cropped the calibration sheet and saved it on your computer, click on the plus sign in the bottom right of the calibration area:
and navigate to and choose your calibration file when the window opens.
Once you open it, Silhouette will begin calibrating. If there's problems with the calibration, it will tell you what may be wrong (and you may have to take a new photo of the calibration sheet on the PixScan mat). If it's successful, you will see your profile pop up. Modify if you want (I put my name at the beginning of the profile), and then save the profile.
Now you are ready to use the PixScan mat! I tested it using a few stamped images. First take a photo of your images on the PixScan mat. For this, you have to make sure your image shows the full PixScan mat with the images. It should be on a flat surface, and you should try to take the photo straight-on (or as close as possible).
Here's what mine looked like:
And it didn't matter that it was rotated sideways and had extra stuff beyond the PixScan mat! So click on "Import PixScan Image from File":
Choose your image file and hit "Open". Silhouette Studio will process the image, and then you will see a screen like this on the right:
And like this in the drawing area:
You are now ready to choose the images, trace the edges, and cut as you normally would! It's very important that you don't move the images on the PixScan mat after you have imported the photo because the cut won't be accurate if the placement has shifted on the mat.
I hope you found this tutorial useful...I've been having a lot of fun with it and am so happy for this new feature!
Have a great, crafty week,
Majken
- this page on how to use PixScan to create Minc foilable pieces
- this page for a tutorial on fussycutting
- this post to learn how to cut out stamped images
So, here's what you need:
- New PixScan cutting mat
- Silhouette Studio v. 3.1 or higher
- Your camera - I used my iPhone 5
- A printed image - I stamped a few things on a spare piece of white cardstock
The first thing you need to do after getting the new version of Studio is to click on the PixScan icon:
The PixScan area will show up with the PixScan menu area on the right-hand side. Click on the arrow to the left of "Import from File". Ignore my stamped images for now :)...
You will see the Camera Calibration area:
Click on the arrow to the left of "Camera Calibration" and click on "Show Calibration Test Card".
This will populate a dotted sheet in the drawing area:
You need to print this sheet out. Now, when I printed it, there were a couple of rows that had dots not evenly spaced and it looked like my printer had messed up. But I printed it out on another printer and it was the same, so I decided to try it.
Your next step is to place the printed calibration sheet onto the PixScan mat and then take a picture using the camera you wish to calibrate. Make sure you are on a flat surface and you take the photo as straight-on as possible.
Important! For this step, you next need to go into your photo and crop it so that the photo is ONLY the dotted area (no mat or anything else included in the photo)...note: it doesn't have to be the COMPLETE dotted area -- it can be a portion. BUT -- and this is important (and I learned the hard way) -- you must crop this in the same aspect ratio as your camera takes photos or it will not calibrate correctly.
Once you've cropped the calibration sheet and saved it on your computer, click on the plus sign in the bottom right of the calibration area:
and navigate to and choose your calibration file when the window opens.
Once you open it, Silhouette will begin calibrating. If there's problems with the calibration, it will tell you what may be wrong (and you may have to take a new photo of the calibration sheet on the PixScan mat). If it's successful, you will see your profile pop up. Modify if you want (I put my name at the beginning of the profile), and then save the profile.
Now you are ready to use the PixScan mat! I tested it using a few stamped images. First take a photo of your images on the PixScan mat. For this, you have to make sure your image shows the full PixScan mat with the images. It should be on a flat surface, and you should try to take the photo straight-on (or as close as possible).
Here's what mine looked like:
And it didn't matter that it was rotated sideways and had extra stuff beyond the PixScan mat! So click on "Import PixScan Image from File":
Choose your image file and hit "Open". Silhouette Studio will process the image, and then you will see a screen like this on the right:
And like this in the drawing area:
You are now ready to choose the images, trace the edges, and cut as you normally would! It's very important that you don't move the images on the PixScan mat after you have imported the photo because the cut won't be accurate if the placement has shifted on the mat.
I hope you found this tutorial useful...I've been having a lot of fun with it and am so happy for this new feature!
Have a great, crafty week,
Majken
Subscribe to:
Posts (Atom)